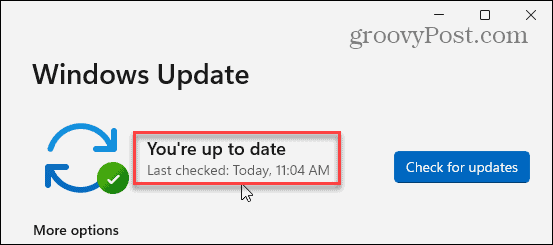Luckily, there are ways to resolve the problem by running the hardware troubleshooter, verifying the connectivity, clearing File Explorer history, and other methods. If you are getting a device has stopped responding or device has been disconnected error on Windows 11, this guide will show you how to fix it so you can manage your files error-free.
Check the Cable and Connection
One of the first places to start troubleshooting is by checking the cable and device connection. For example, if you have an external drive that stops responding, unplug the cable from your PC, check it for damage, and plug it back in. If it still doesn’t work, try a different USB port on your computer to help rule out any issues with the USB ports. For example, if the ports on the cable or your PC are dusty, blow canned air into the ports and cable to clean them out and see if it works. On an older external drive, ensure it’s plugged into a known working power outlet and turned on.
Run the Hardware Troubleshooter
If the cables look good and the external device is powered on, you can run the built-in hardware and devices troubleshooter. This tool can detect problems with the device and automatically apply fixes. To run the hardware and Devices troubleshooter:
Reconnect a Bluetooth Device
It’s possible to get a device has stopped responding error while trying to access files from a Bluetooth-connected device, like your phone. In that instance, you can forget the device and reconnect it. To reconnect a Bluetooth device:
Restart File Explorer on Windows 11
Another problem that could cause the error is File Explorer not working correctly. Restarting it can fix bugs that are causing the transfer not to work. This will also clear Explorer’s history, which can provide better performance. To restart File Explorer on Windows 11:
Reinstall USB Controller
If the problem is with a connected USB device, there could be an issue with the USB controller. However, reinstalling it can fix the error by removing a misconfigured USB device driver. To reinstall the USB controller: It’s also important to note that you might not be prompted to restart Windows. In that instance, disconnect your device from the USB port and reconnect it, and Windows will reinstall the device driver automatically.
Update Windows 11
Of course, keeping Windows updated is essential for features and security. But it also provides bug fixes to the operating system that could be causing the device error. To make sure it’s up to date, you can manually update Windows 11 and install any available fixes it finds.
Managing Devices and Data on Windows 11
If you need to get data from a device connected to your PC and receive a “Device Stopped Responding” error, using one of the above options should get the device working with Windows 11 sans the error. If you are having problems with a specific device, learn about installing device drivers manually. Also, if you have multiple connected drives, you can change drive letters on Windows. And if you need quick access to files, folders, and drives, you can pin items to the taskbar on Windows 11. Windows 11 includes several ways to manage your devices and data. For example, you can enable system protection for drives or for quick data access in the cloud; you can open File Explorer to OneDrive. Comment Name * Email *
Δ Save my name and email and send me emails as new comments are made to this post.
![]()